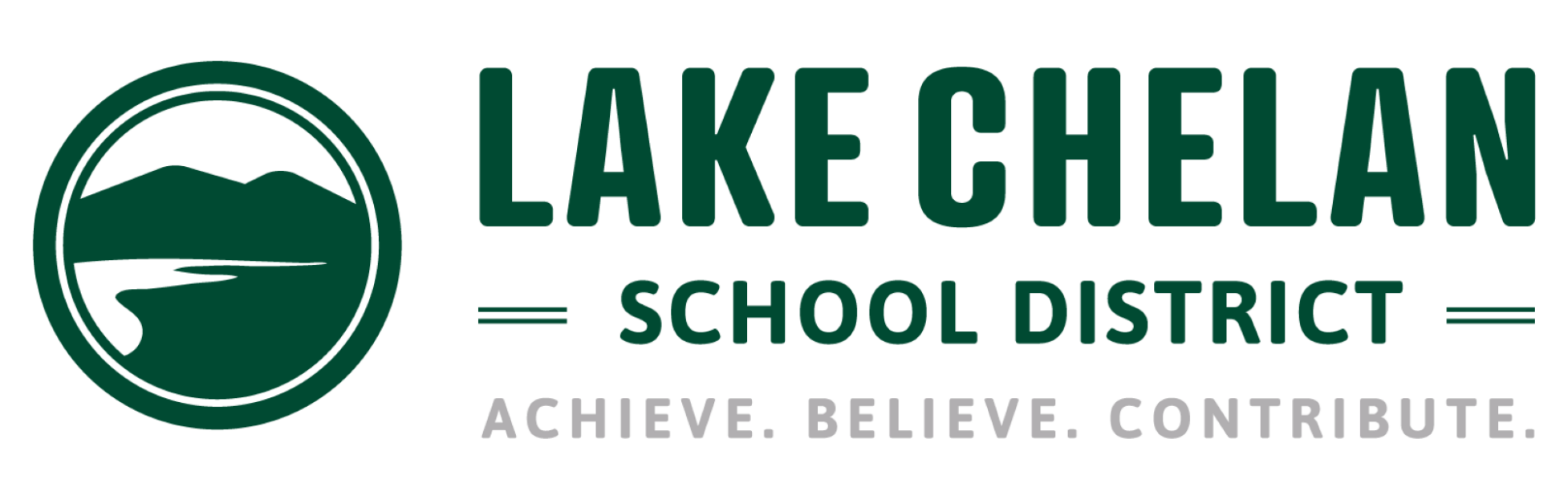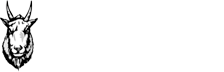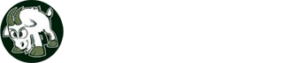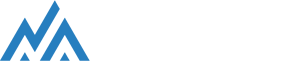Subscribe To Our LCSD Calendars
Click on the tabs below for links to each of our calendars. Be sure to add any/all of the calendars you would like to follow!
If you are subscribing from your computer and have Google Calendar, just click on the blue button below and then click Add from the window that pops up. Copy the URL if you are doing this from your phone or adding it to something besides Google Calendar- instructions below. This calendar includes all district wide events- early release days, late start days, no school days, school board meetings, etc.
If you are subscribing from your computer and have Google Calendar, just click on the green button below and then click Add from the window that pops up. Copy the URL if you are doing this from your phone or adding it to something besides Google Calendar- instructions below. This calendar will include all high school related events- quarter end dates, school specific events, etc.
If you are subscribing from your computer and have Google Calendar, just click on the red button below and then click Add from the window that pops up. Copy the URL if you are doing this from your phone or adding it to something besides Google Calendar- instructions below. This calendar will include all middle school related events- quarter end dates, A/B days, school specific activities, etc.
If you are subscribing from your computer and have Google Calendar, just click on the green button below and then click Add from the window that pops up. Copy the URL if you are doing this from your phone or adding it to something besides Google Calendar- instructions below. This calendar will include all MOE school related events- trimester end dates, school specific activities, PTO events, etc.
If you are subscribing from your computer and have Google Calendar, just click on the blue button below and then click Add from the window that pops up. Copy the URL if you are doing this from your phone or adding it to something besides Google Calendar- instructions below. This calendar will include all CSI school related events- quarter end dates, school related activities, etc.
If you are subscribing from your computer and have Google Calendar, just click on the orange button below and then click Add from the window that pops up. Copy the URL if you are doing this from your phone or adding it to something besides Google Calendar- instructions below. This calendar will include all Holden school related events- quarter end dates, school related activities, etc.
If you are subscribing from your computer and have Google Calendar, just click on the green button below and then click Add from the window that pops up. Copy the URL if you are doing this from your phone or adding it to something besides Google Calendar- instructions below. This calendar will include all preschool related events- start/end dates, school related activities or meetings, etc.
If you are subscribing from your computer and have Google Calendar, just click on the beige button below and then click Add from the window that pops up. Copy the URL if you are doing this from your phone or adding it to something besides Google Calendar- instructions below. On this calendar, you can see what’s on the menu for breakfast and lunch every day! Any last minute changes will be made on this calendar.
Subscribing Instructions:
- Copy the URL for the calendar you want.
- Open Google Calendars through the web browser (if you are doing this from your phone, make sure it is on the Desktop version, not mobile)
- On the left, you will see where it says Other Calendars. Click on the + sign next to that.
- Click on From URL.
- Paste the link you copied.
- Click Add Calendar.
To Unsubscribe:
- On your computer, open Google Calendar. In the top right, click on Settings, then Settings again. In the left column, select the calendar you want to remove. Click Remove Calendar. Click Unsubscribe at the bottom. Click Remove Calendar.
- Open up Outlook.
- Switch to Calendar “mode”.
- Click the “Home” tab on the Ribbon.
- Under “Manage Calendars”, click on “Open Calendar \ From Internet”.
- Enter the URL into the “New Internet Calendar” field, then click “OK”.
- Click “Yes” when prompted to verify that you want to subscribe to the calendar.
- In Outlook, on the “Tools” menu, click “Account Settings”.
- On the “Internet Calendars” tab, click “New”.
- Enter the URL, then click “Add”.
- In the “Folder Name” box, type the name of the calendar as you want it to appear in Outlook, and then click “OK”.
- In Calendar, choose “File > New Calendar Subscription”.
- Enter the URL, and then click “Subscribe”.
- Enter a name for the calendar in the “Name” field and choose a color from the adjacent pop-up menu.
- To update your copy of the calendar when changes to it are published, choose the update frequency from the “Auto-refresh” pop-up menu.
- Click “OK”.
- To make changes to the calendar, click the name of the calendar, and then choose “Edit > Get Info”.
- In Yahoo Mail, click the “Calendar” icon.
- In the “Calendars” column, click the “Manage Followed Calendars” icon next to “Following”.
- Select “Follow Other Calendars”.
- Enter a name for the calendar.
- Enter the URL.
- Select a color for the calendar.
- Select “Refresh” and “Remind” options.
- Click “Save”.
For newer iPad, iPhone, etc.:
- Open the “Settings” app on the device.
- Scroll to “Accounts & Passwords”.
- Under “Accounts”, tap “Add Account”.
- Choose “Other” from the options and select “Add Subscribed Calendar”.
- Paste or enter the calendar URL being subscribed to and then click “Next”.
- Once verified, the device will ask for further information (like “Username” and “Password”), leave these blank.
- Toggle the “Turn off SSL” option, you can toggle it on.
- Hit “Next” again and then “Save”.
- Now in the “Calendar” app the subscribed calendar should appear.
For older iPad, iPhone, etc.:
- Open the “Settings” app on your iOS device.
- Tap on “Mail, Contacts, Calendars”.
- Tap on “Add Account” under the “Mail” section.
- Tap on “Other”.
- Tap on Add Subscribed Calendar” under the “Calendars” section.
- Enter the URL and tap “Next”. Your device will then attempt to verify the feed.
- Change any additional details (such as the description) and then tap “Save”.
Email espinozad@chelanschools.org if you’re having any issues subscribing.